Scheduling Videos Via Data Points in Generate
STEP 1: Upload video to Root (or parent) media library and obtain the video ID number
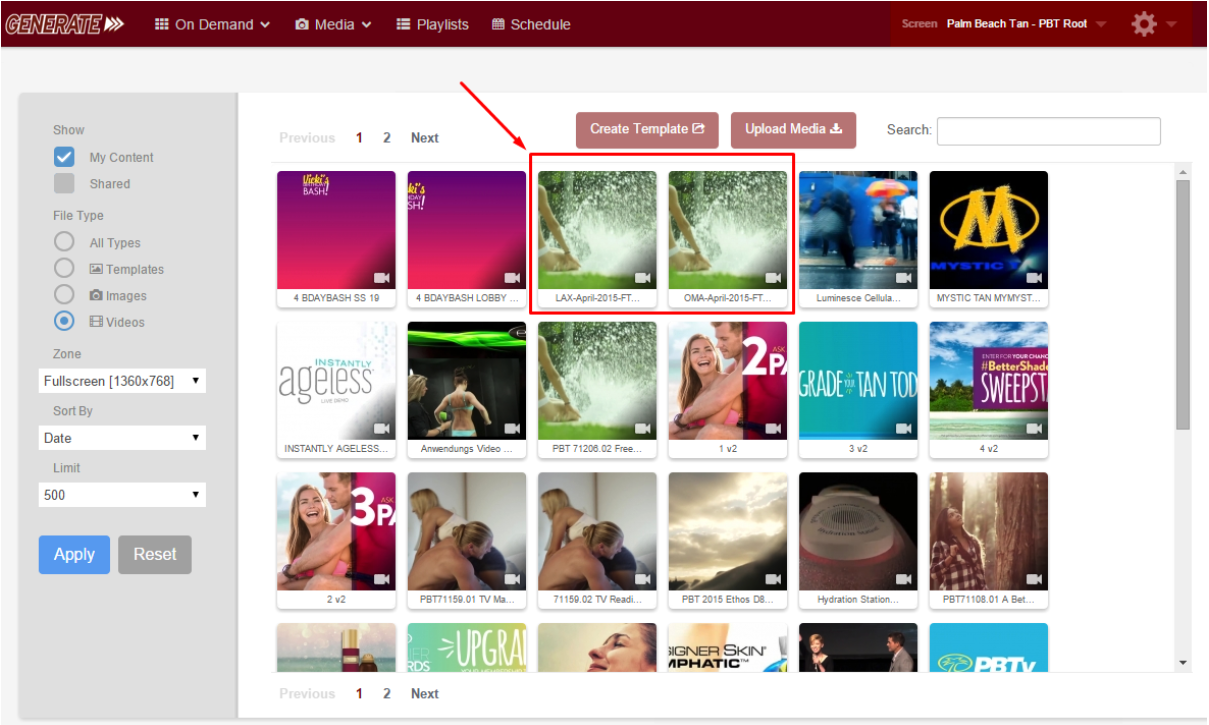
2. Copy down video ID number
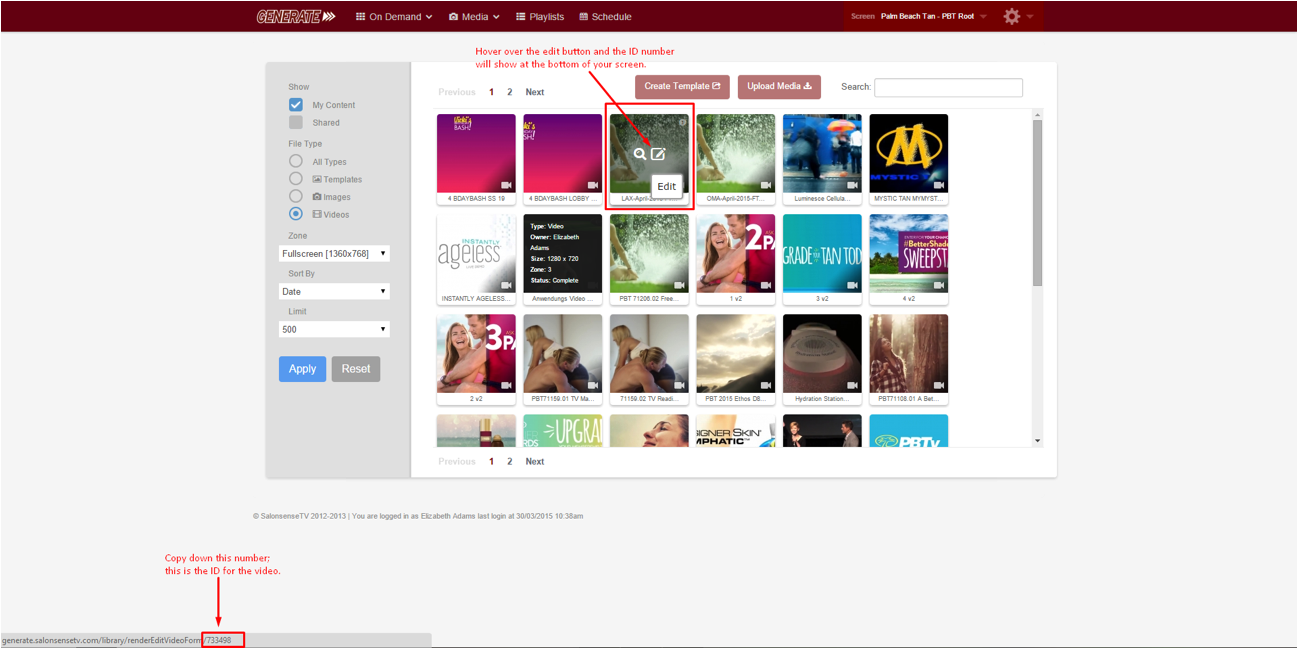
3. Created data point on Root and pointed it at video id number
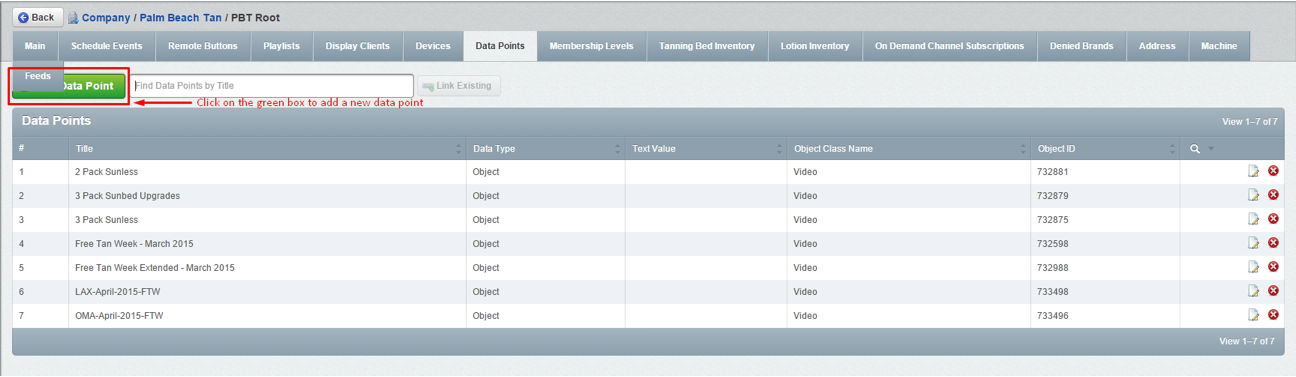
*Note: The data type “object” is specifically for videos and images. The majority of data points we will be creating will be for videos.
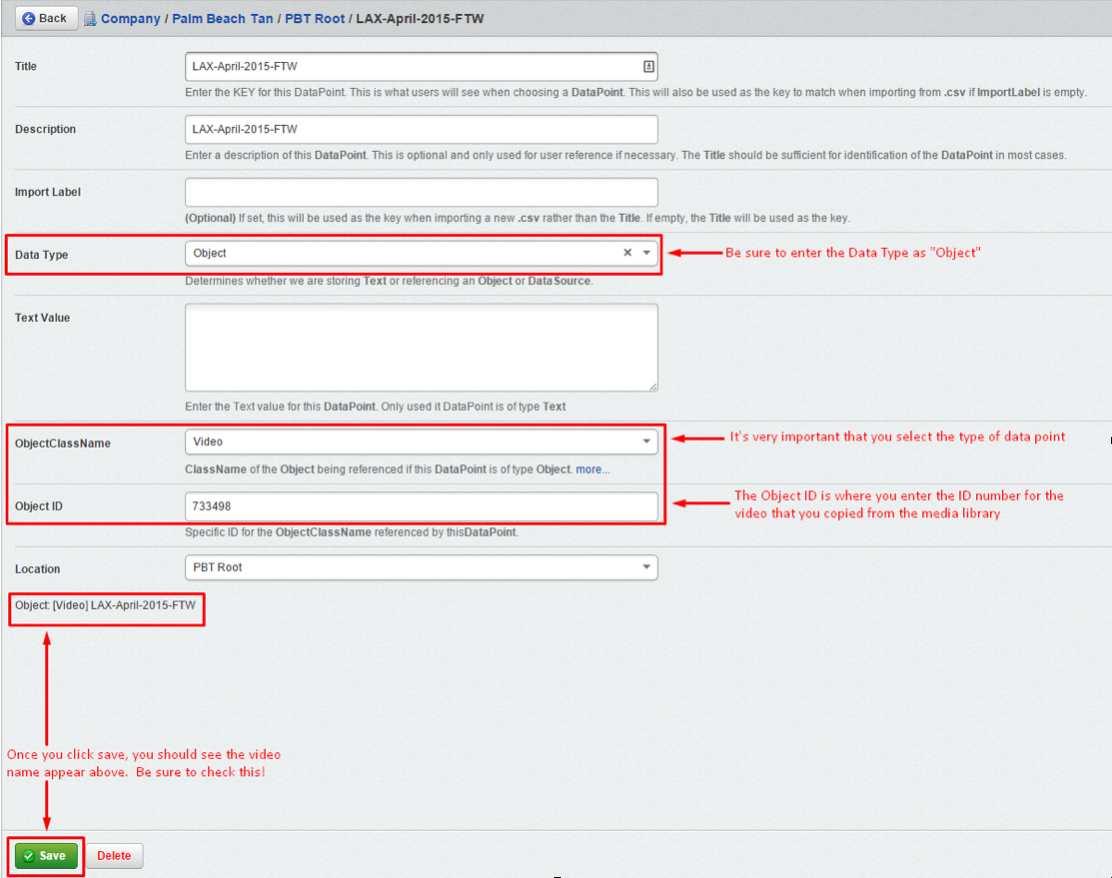
4. Created playlist on Root and put the data point video in the playlist
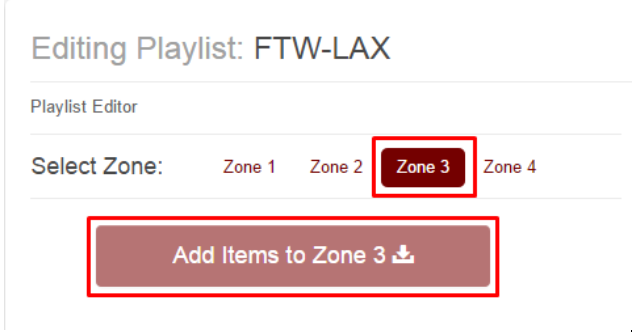

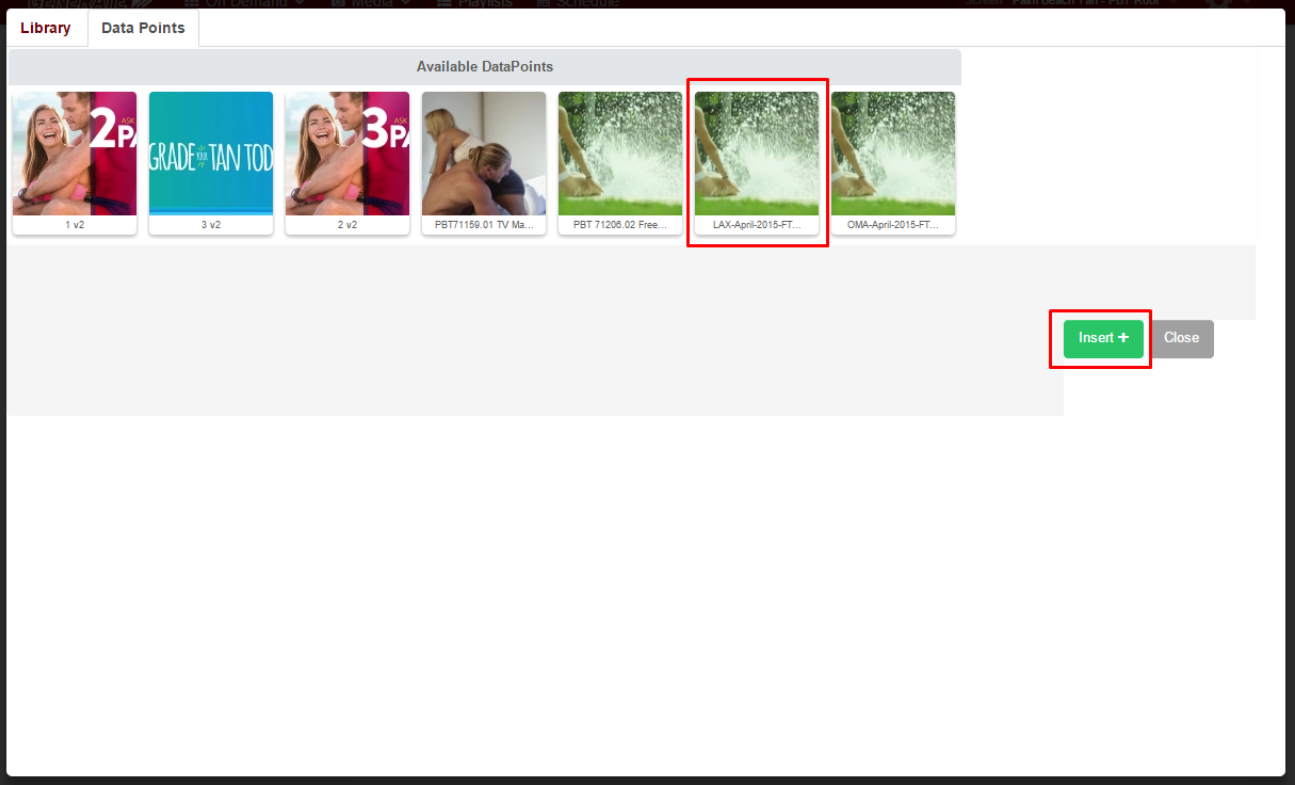
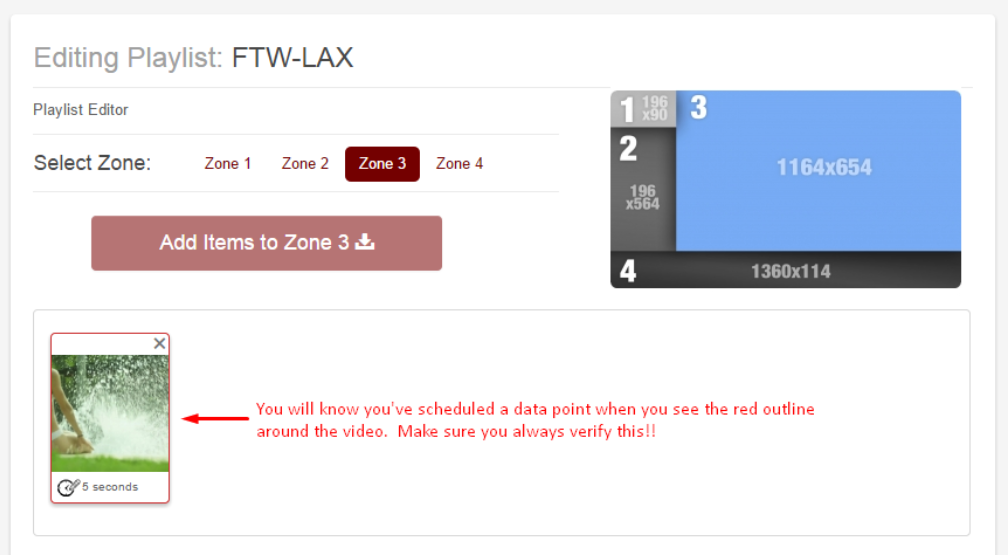
5. Schedule the playlist
6. Export media grid
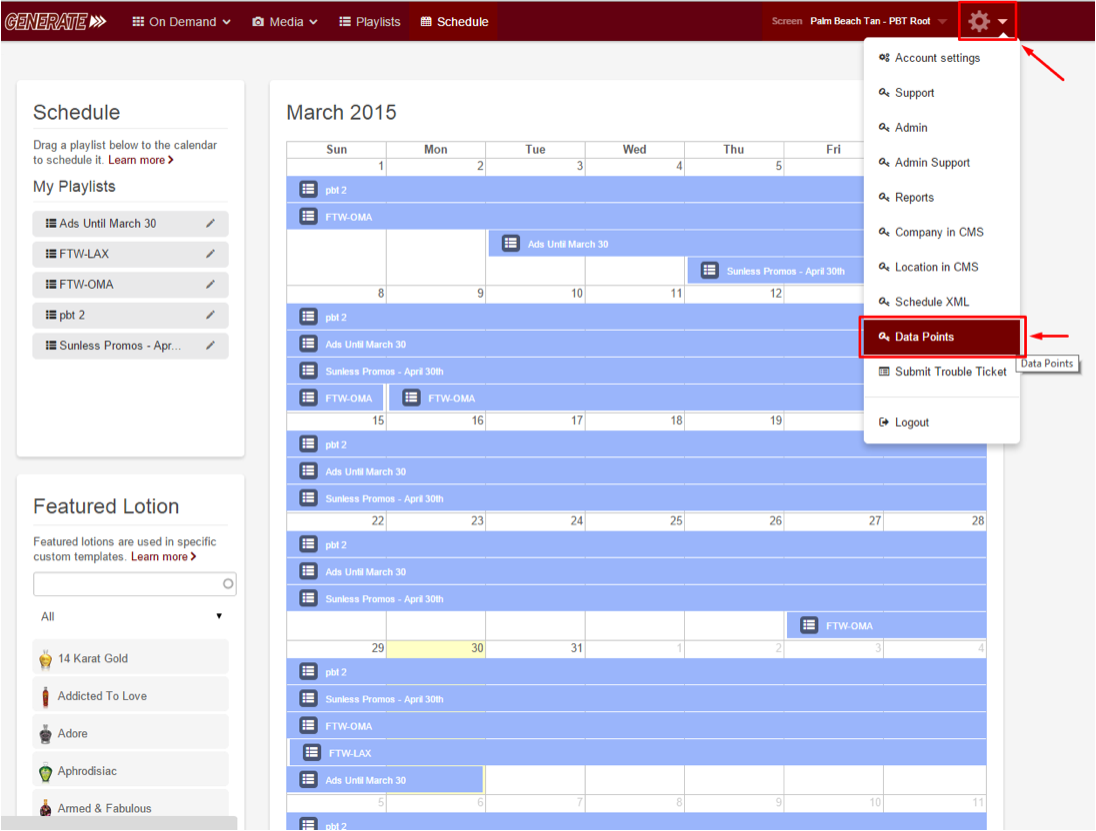
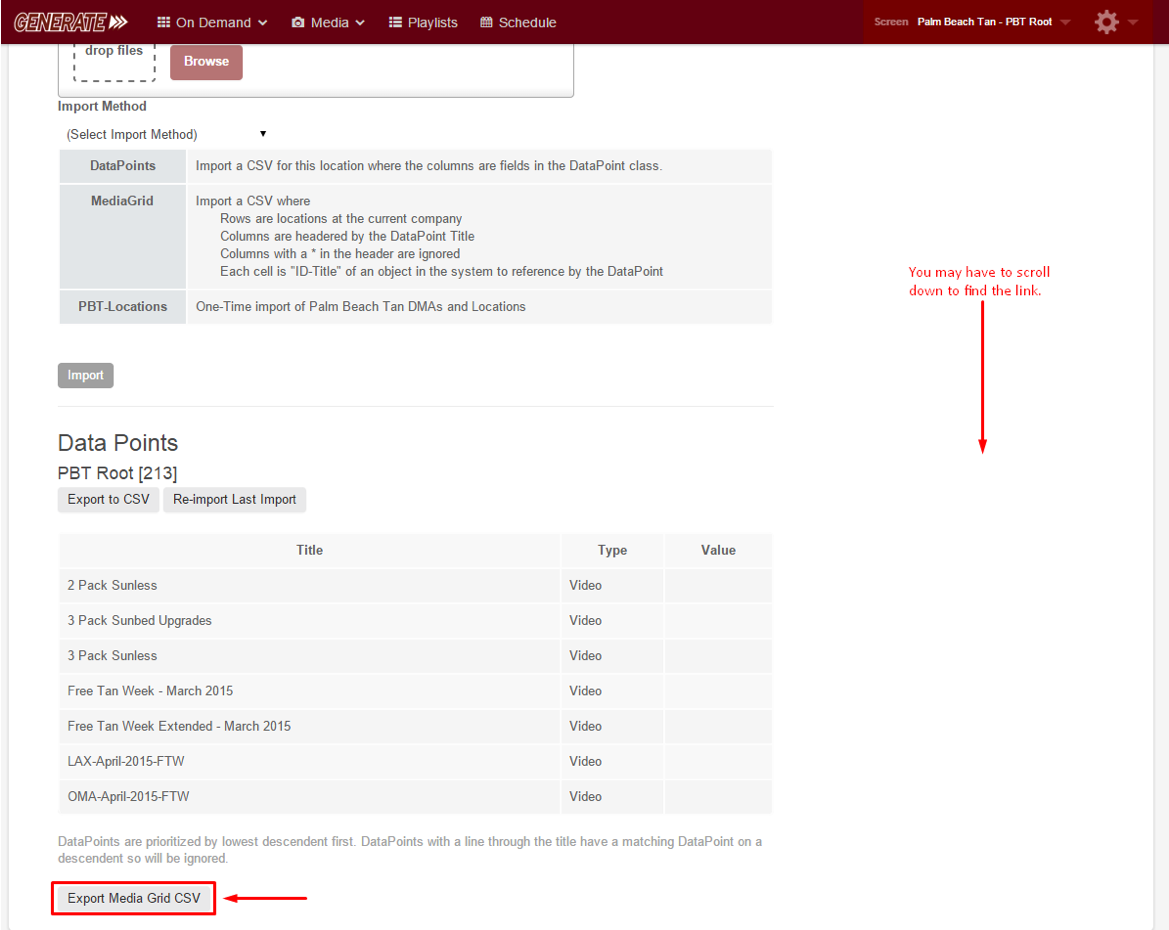
7. Find Root (or parent) on list and copy video string to the specific locations where the video is supposed to play
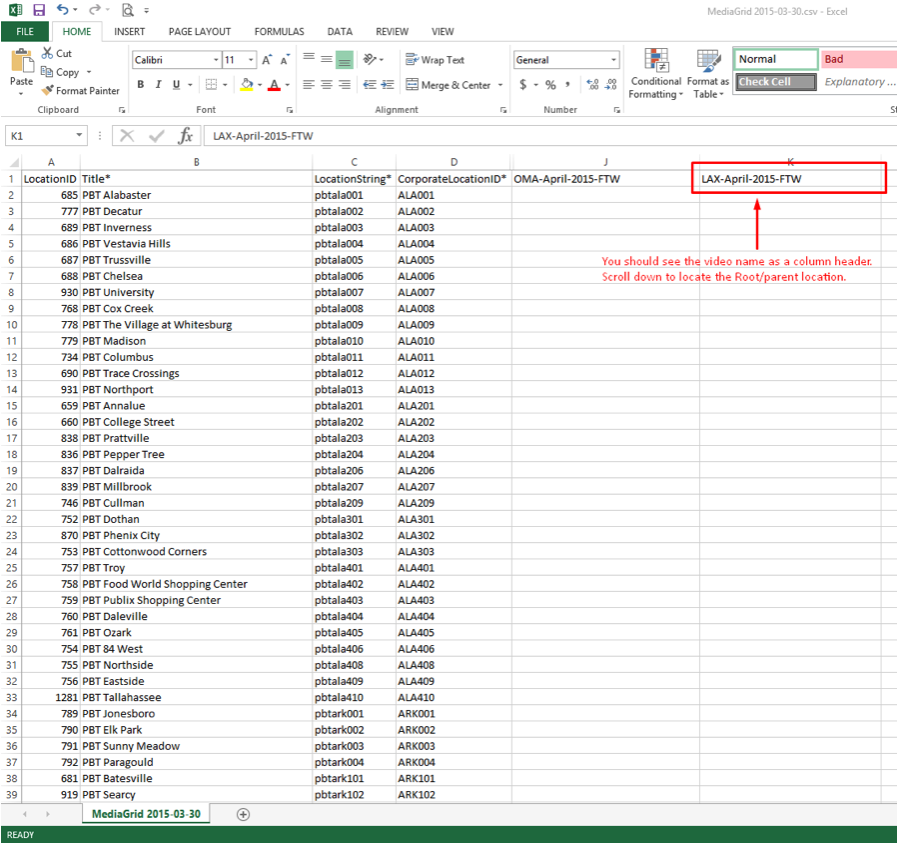
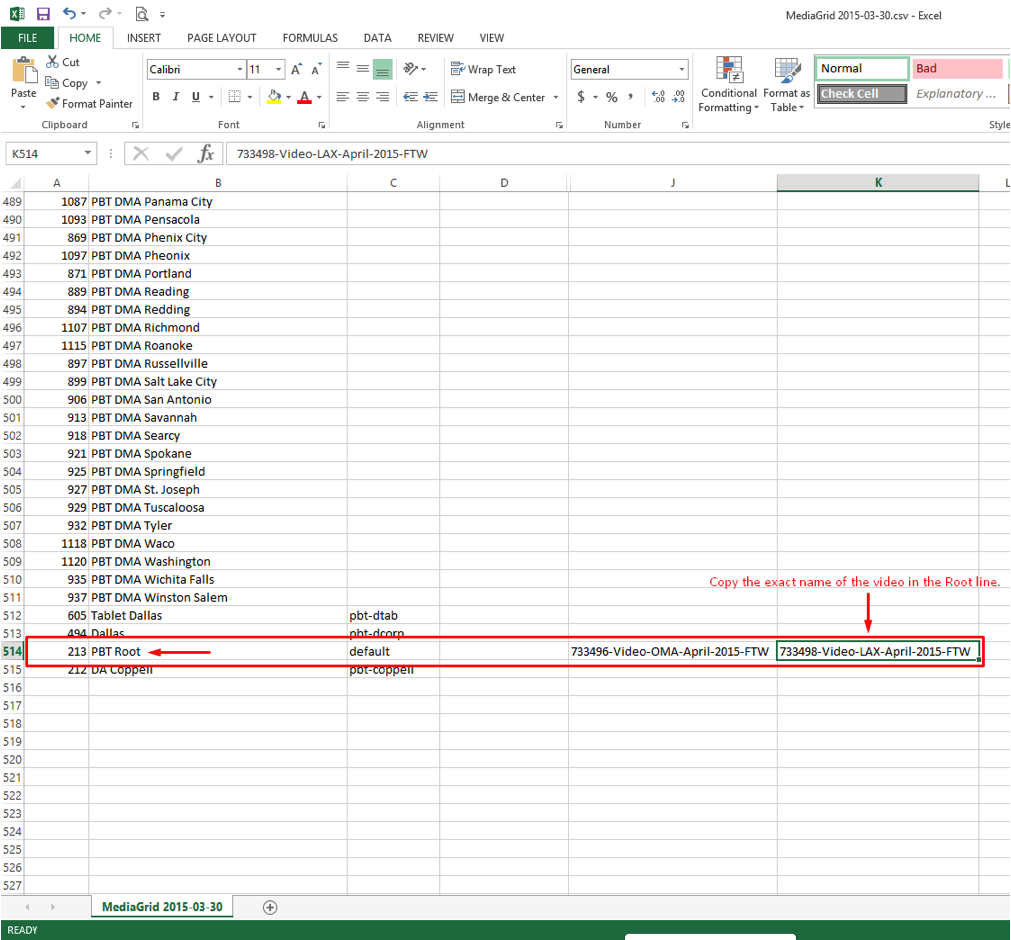
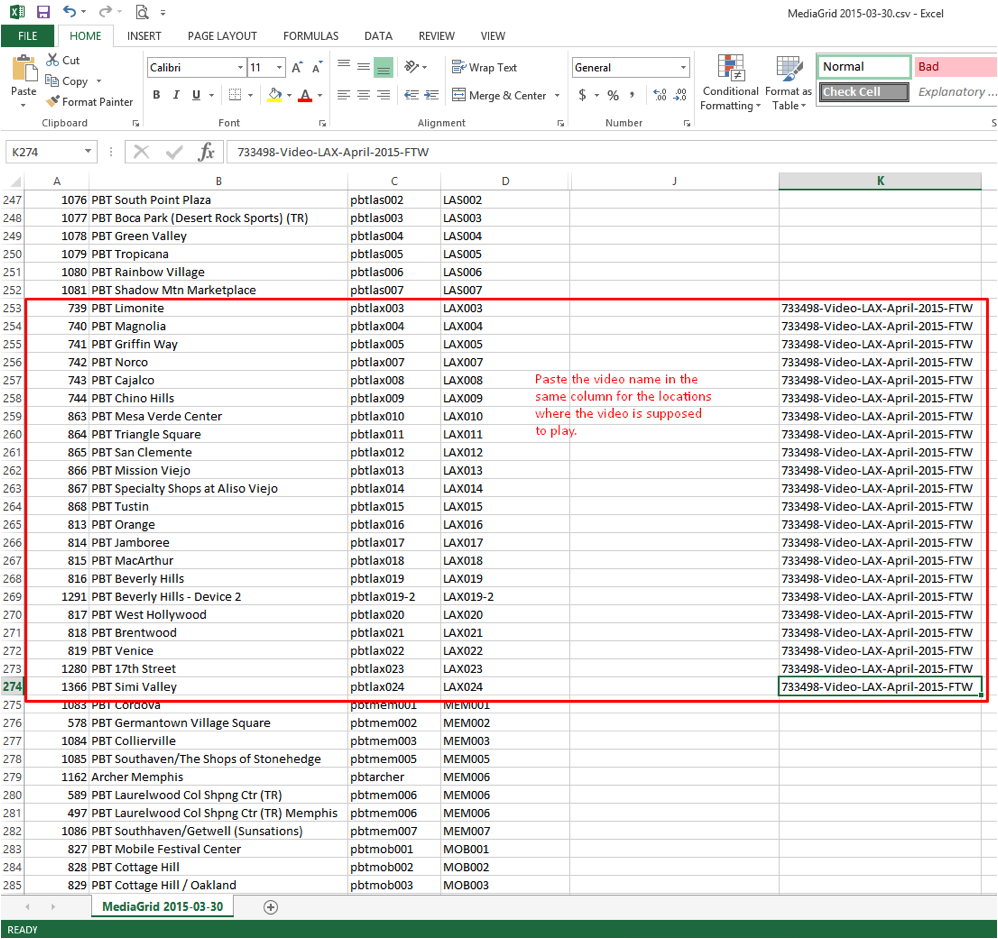
8. Save the media grid and import it into Generate (on the same page where you exported)
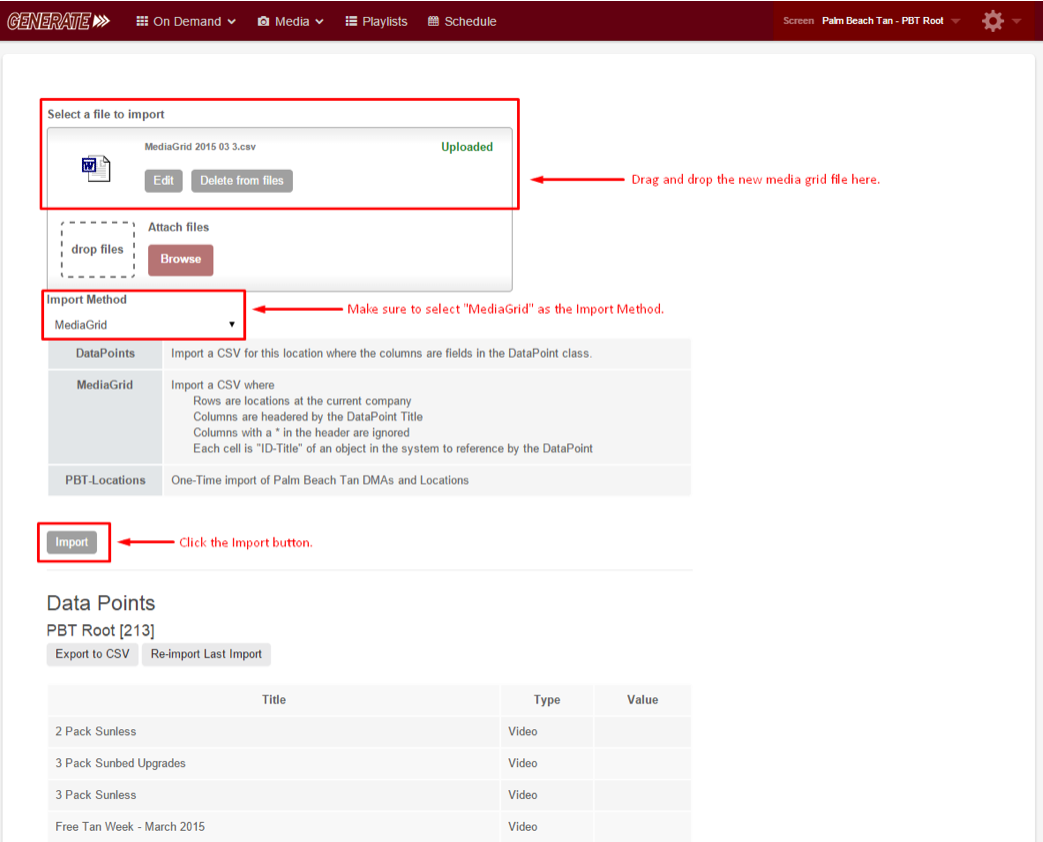
*Note: You will see a report page showing your import results. You don’t need to do anything with this page. It’s for informational purposes only.
9. To verify that your import was successful, you can check different locations in Generate Admin and see if the video is referenced on the Data Points tab.
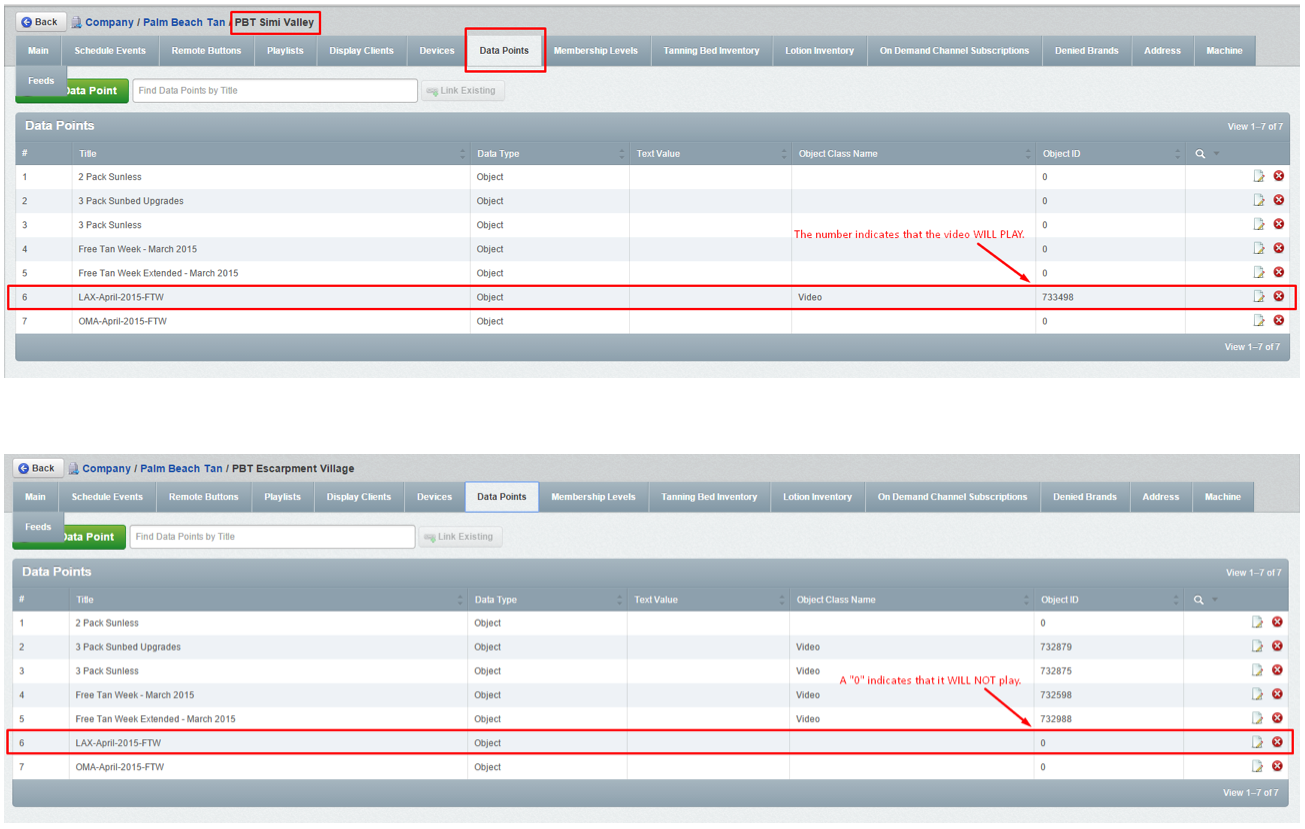
And now you’re done!



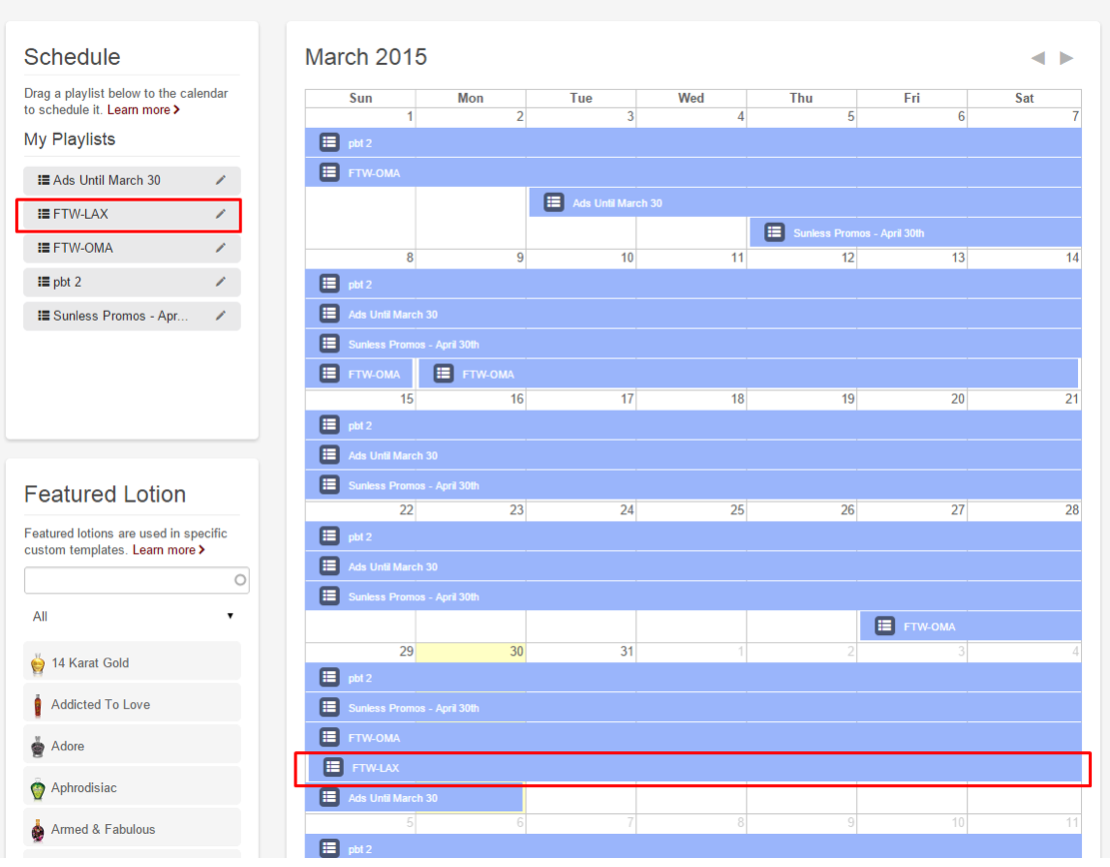
No Comments